Build your custom solution on a hybrid headless DXP
Empower marketers to craft exceptional digital experiences. Create a cutting-edge solution with Xperience by Kentico, the hybrid headless DXP. Its ready-to-use features ensure swift implementation, offering flexibility for your own extensions. Stay ahead with the latest tech and leave cumbersome upgrades in the past.
Use multifunctional technology
Build a cohesive system and minimize disruptions. Xperience by Kentico is a single-vendor hybrid DXP which ensures all capabilities work perfectly together with a product-wide code standard and one UX.
Stay ahead with innovations
Prioritize constant improvement over major upgrades. With Kentico's monthly updates and early adoption of .NET 8, your content creators can always work with the latest tech, reducing development times and ensuring a smooth user experience and content delivery process.
Keep your code safe
Protect your data by using a headless DXP with ISO 27001 and SOC 2 Type 2 certifications. We ensure top-notch security and availability backed by automated disaster recovery operations with short RTO.

The strong roadmap and frequency of releases make this new product even more exciting.
Consolidate your system into a single platform
Imagine a system where all your technologies are seamlessly connected, exchanging data. Use the powerful web technologies you know and love to build easy-to-use low-code/no-code solutions for digital marketers. With Xperience by Kentico, you get your tech stack under one roof and empower your content authors and marketing team to work independently with all their channels.

Accelerate deployment speed
Xperience by Kentico integrates into your ASP.NET Core application with only a few NuGet packages, making it fast to get started and simple to maintain.
It’s compatible with all the modern CI/CD best practices, meaning you can package up your application and deploy it anywhere - including our vendor-managed SaaS environment.

Choose SaaS for the peace of mind
Whatever your needs are, Xperience by Kentico supports the right deployment options: SaaS, or private cloud. All deployment options can be easily scaled up and down for consistent experiences even during high traffic.
With our SaaS subscription, your DXP is evergreen. We take care of the deployment and backup process, monitoring and troubleshooting your infrastructure. A single-tenant cloud deployment ensures the highest security.
Get started with Xperience by Kentico
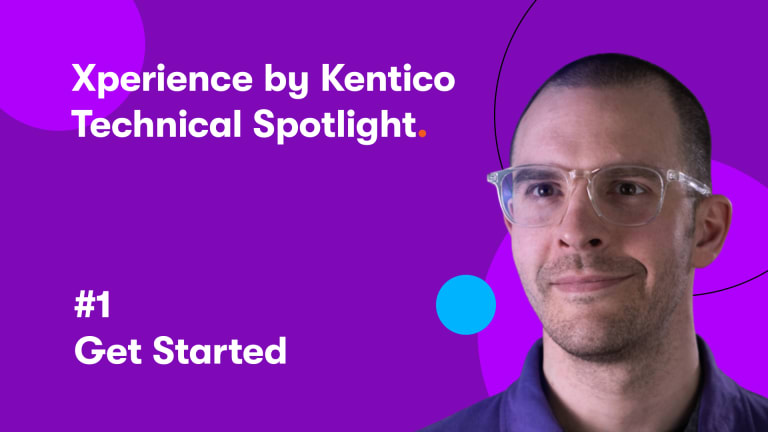
-
Learn how quickly you can be developing solutions.

Keep your head till you need headless
With Kentico's hybrid headless approach, you don’t have to commit to head-on and headless architecture with us because our GraphQL based headless channels are an opt-in feature that ships with the product.
Go to market quickly with your website and email and grow into your dream marketing ecosystem with multiple websites, apps, socials, in-store kiosks and other channels with future-proof agility.

No more colossal upgrades
Xperience by Kentico stands the test of time. It’s versionless and we update it monthly with small refreshes that bring you new features, technical improvements and security enhancements.
This way your solution stays up to date with the latest technologies, but also avoids major disruptions in your system while keeping your platform secure and in the best shape.
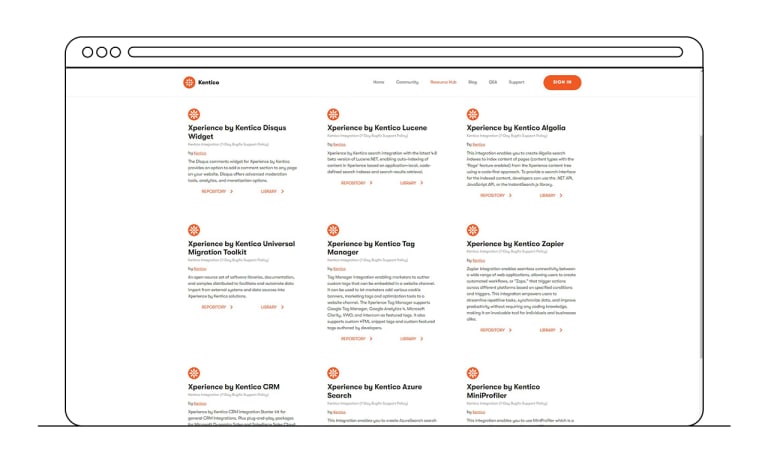
Extend with integrations and composability
Use the ready-to-use capabilities and connect other popular systems with plug-and-play integrations or the extensive API layer.
Fit Xperience by Kentico into your existing system like a jigsaw puzzle and enable smooth data exchange between the DXP and your commerce platforms, CRM, analytics, chatbot, and others. Enjoy unlimited possibilities with Kentico!
Navigate your journey with Kentico
Try Kentico
Beat the competition and start delivering results with the only digital experience platform that combines advanced capabilities, a short time to value, and ease of use.


